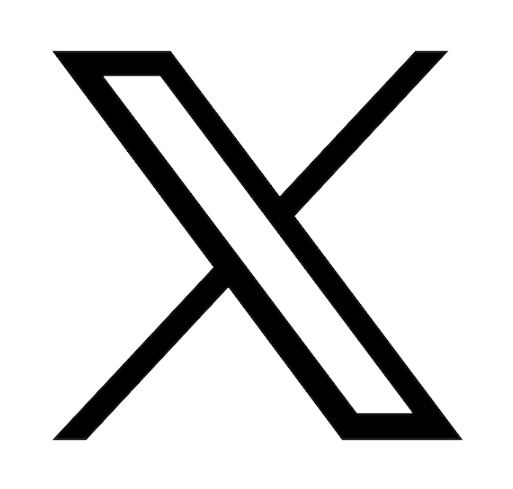Temps de lecture : 4 minutes
La disposition du clavier varie d'une langue à l'autre et selon le pays. Même lorsque les régions du monde ont la même langue de base (ex. l'anglais), vous pouvez avoir des dispositions différentes. Par exemple, QWERTY des États-Unis et clavier du Royaume-Uni sont très similaires (mais pas identiques).
Vous pouvez utiliser les informations ci-dessous si vous venez d'acheter un nouveau clavier ASUS avec une disposition différente de l'original ou simplement si vous utilisez un clavier qui n'est pas adapté à votre utilisation.
Par exemple, si vous utilisez un clavier QWERTY américain et que vous êtes plus familier avec un clavier britannique, vous pouvez modifier la disposition comme indiqué ci-dessous. Si vous avez besoin d'un rappel visuel de l'emplacement de certaines touches, comme les symboles € ou £, nous vous montrerons comment afficher le clavier à l'écran.
REMARQUE : Vous n'aurez pas besoin de modifier les paramètres si vous remplacez un clavier par un autre identique.
Contactez-nous si vous avez besoin d'aide pour trouver un clavier de remplacement pour votre ordinateur portable ASUS.
Comment ajouter ou supprimer des dispositions de clavier dans Windows 10
Ajout d'une nouvelle disposition de clavier (2 méthodes présentées ci-dessous)
1. Tapez "paramètres" dans Tapez ici pour rechercher
2. Cliquez sur Paramètres
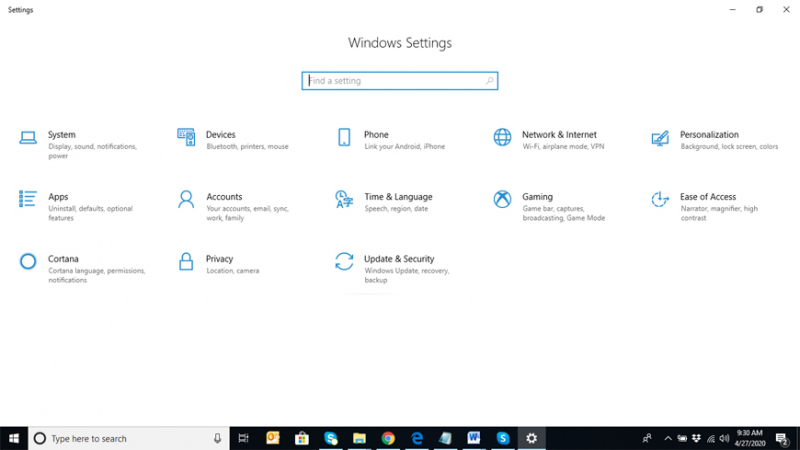
3. Sélectionnez l'heure et la langue
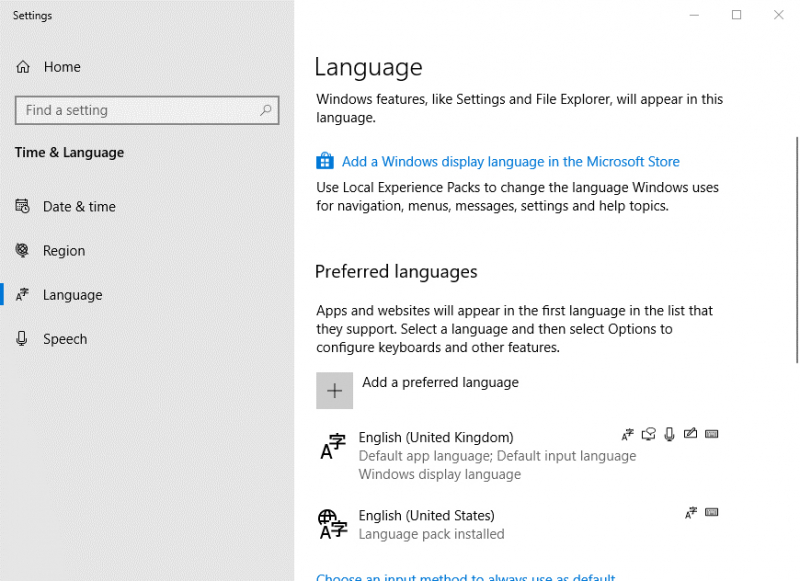
4. Sélectionnez votre langue préférée
5. Passez à l'étape 5 ci-dessous
OU
1. Ouvrez l'utilitaire de recherche avec la touche Windows + S.
2. Saisissez le mot clé "clavier" dans le champ de recherche.
3. Cliquez sur les options de langue pour ouvrir la fenêtre Langue
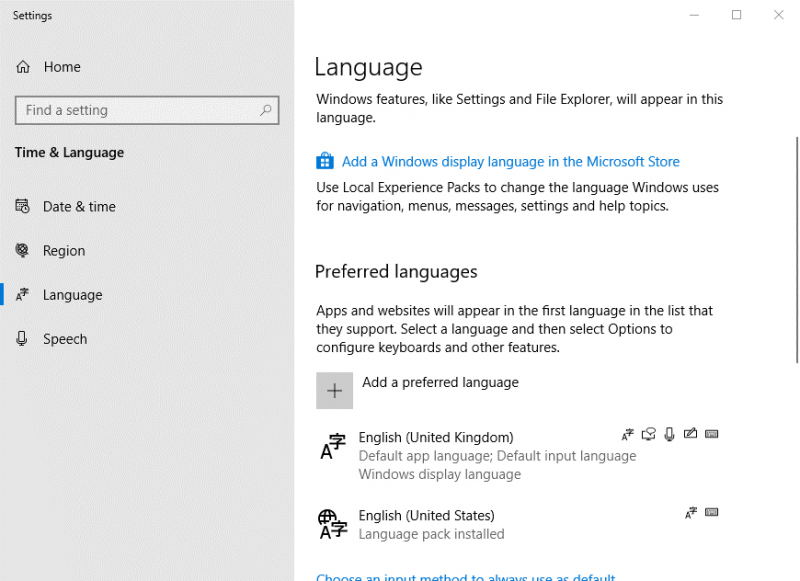
4. Sélectionnez votre langue préférée
5. Cliquez sur Options pour ouvrir les paramètres
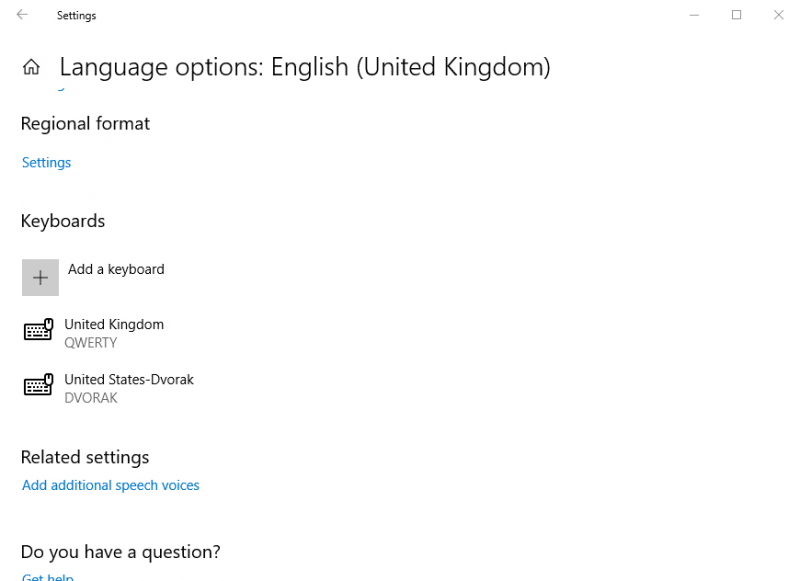
6. Cliquez ensuite sur Ajouter un clavier pour sélectionner un modèle anglais ou sélectionnez une autre disposition de clavier dans le menu déroulant.
7. Les utilisateurs peuvent alors passer à la nouvelle disposition de clavier en appuyant sur la touche Windows + la barre d'espace. Continuez à appuyer sur la barre d'espacement pour faire défiler les méthodes de saisie et sélectionner celle qui convient.
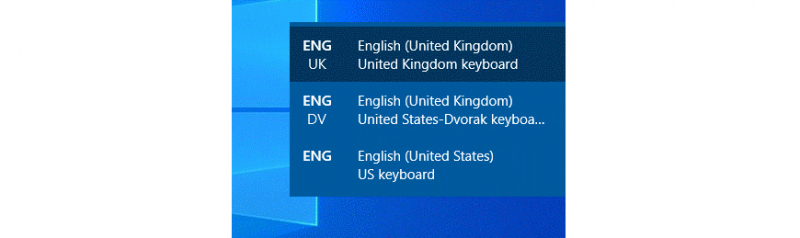
1. Tapez "paramètres" dans Tapez ici pour rechercher
2. Cliquez sur Paramètres
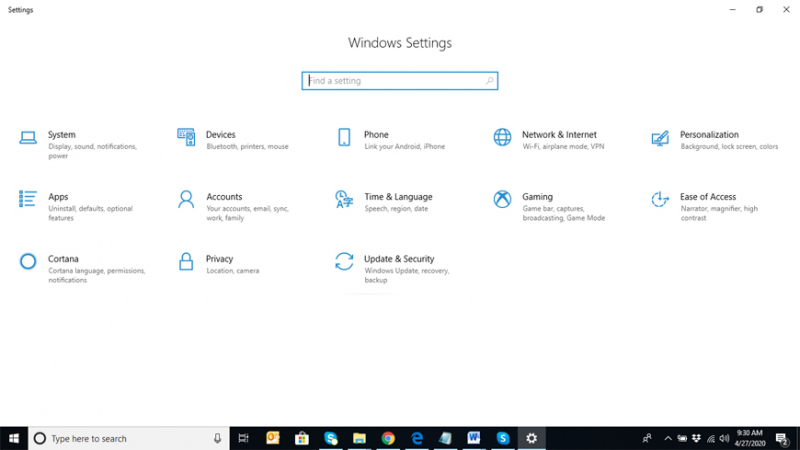
3. Sélectionnez l'heure et la langue
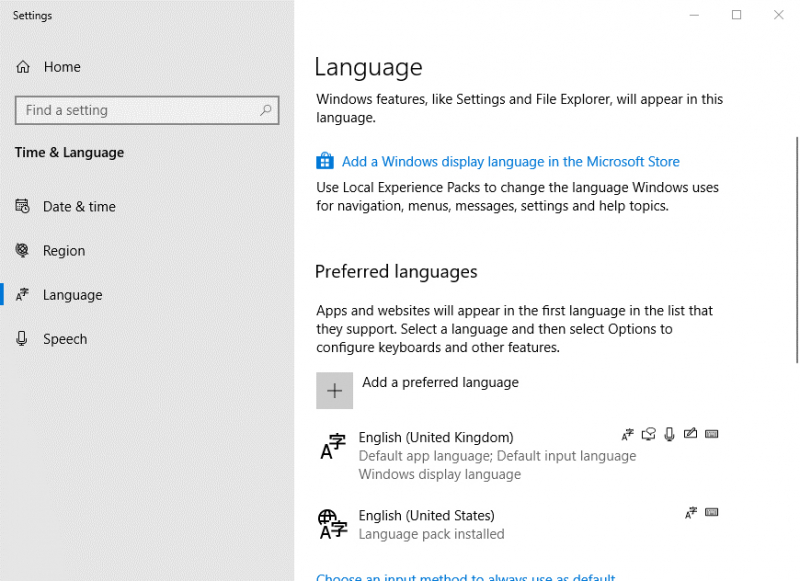
4. Sélectionnez votre langue préférée
5. Passez à l'étape 5 ci-dessous
OU
1. Ouvrez l'utilitaire de recherche avec la touche Windows + S.
2. Saisissez le mot clé "clavier" dans le champ de recherche.
3. Cliquez sur les options de langue pour ouvrir la fenêtre Langue
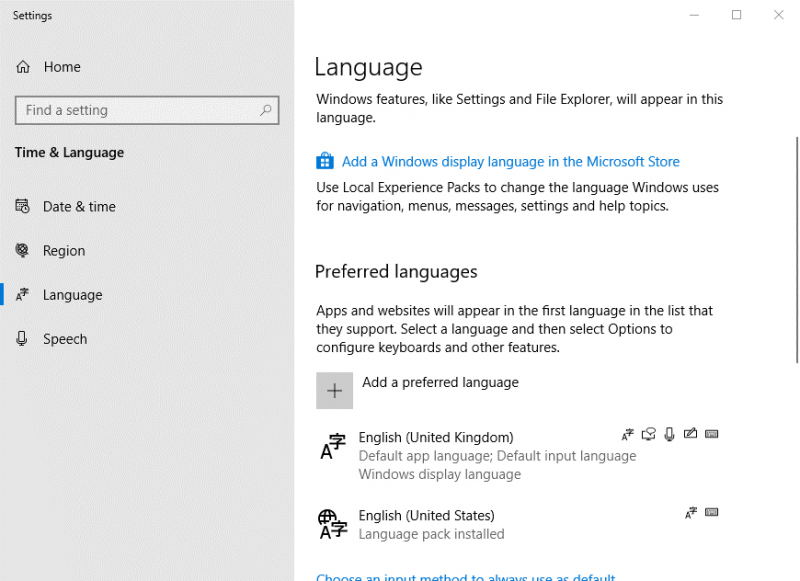
4. Sélectionnez votre langue préférée
5. Cliquez sur Options pour ouvrir les paramètres
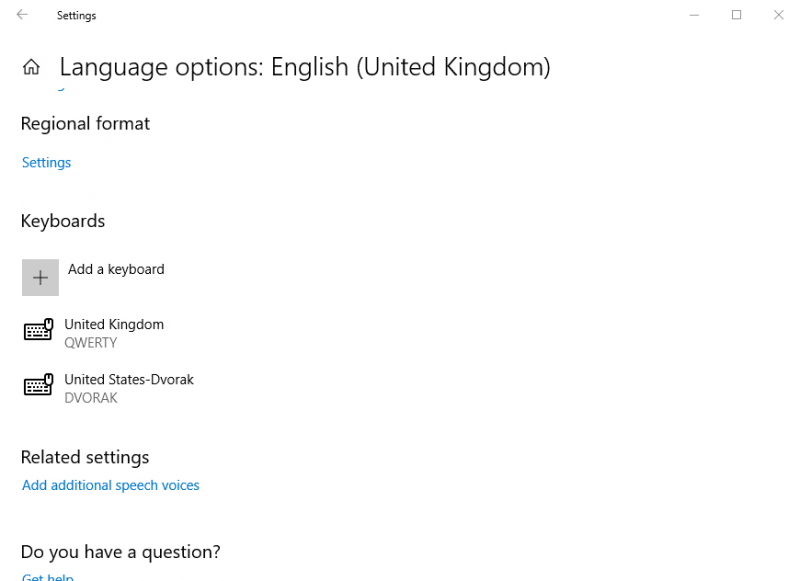
6. Cliquez ensuite sur Ajouter un clavier pour sélectionner un modèle anglais ou sélectionnez une autre disposition de clavier dans le menu déroulant.
7. Les utilisateurs peuvent alors passer à la nouvelle disposition de clavier en appuyant sur la touche Windows + la barre d'espace. Continuez à appuyer sur la barre d'espacement pour faire défiler les méthodes de saisie et sélectionner celle qui convient.
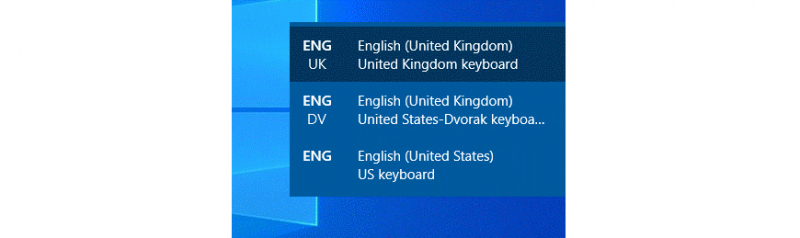
Comment supprimer une disposition de clavier
1. Pour supprimer une disposition de clavier de Windows 10, ouvrez à nouveau l'onglet Langue dans les Paramètres.
2. Sélectionnez ensuite la langue pour supprimer la disposition.
3. Cliquez sur le bouton Options.
4. Sélectionnez une disposition de clavier répertoriée.
5. Appuyez ensuite sur le bouton Supprimer.
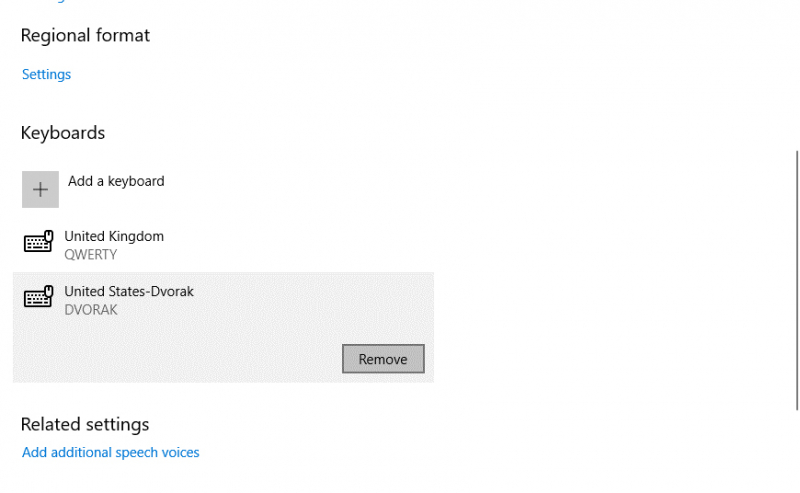
2. Sélectionnez ensuite la langue pour supprimer la disposition.
3. Cliquez sur le bouton Options.
4. Sélectionnez une disposition de clavier répertoriée.
5. Appuyez ensuite sur le bouton Supprimer.
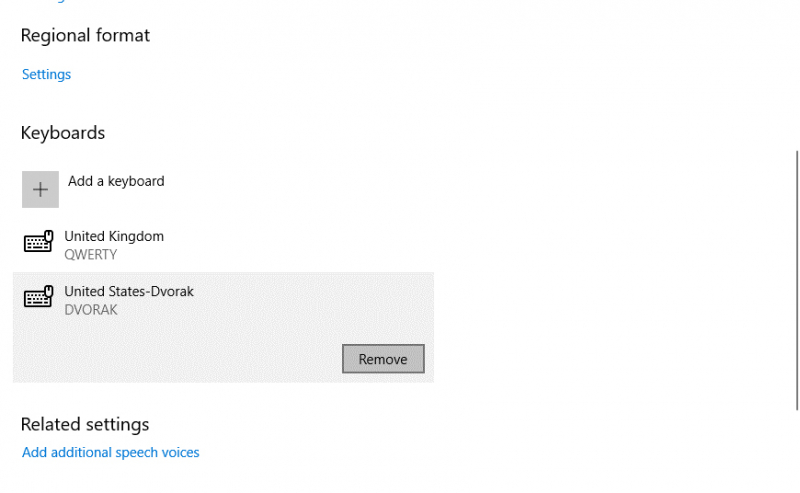
Afficher ou utiliser le clavier à l'écran
Si vous modifiez la disposition du clavier, celui à l'écran sera changé en fonction de celui que vous avez sélectionné. Si votre clavier ne correspond pas à la méthode de saisie sélectionnée, vous pouvez ouvrir celui à l'écran pour l'utiliser comme référence.
1. Pour ouvrir le clavier à l'écran, cliquez sur le bouton Tapez ici pour rechercher.
2. Tapez 'clavier à l'écran' dans la zone de recherche.
3. Sélectionnez ensuite -Clavier à l'écran- pour ouvrir le clavier de votre choix.
Notez que l'ajout de nouveaux packs linguistiques à Windows ajoutera également une disposition de clavier pour ceux-ci.
L'équipe Asus Accessories espère que ces informations vous ont été utiles.
N'hésitez pas à nous contacter par mail, nous serons ravis de vous aider.
1. Pour ouvrir le clavier à l'écran, cliquez sur le bouton Tapez ici pour rechercher.
2. Tapez 'clavier à l'écran' dans la zone de recherche.
3. Sélectionnez ensuite -Clavier à l'écran- pour ouvrir le clavier de votre choix.
Notez que l'ajout de nouveaux packs linguistiques à Windows ajoutera également une disposition de clavier pour ceux-ci.
L'équipe Asus Accessories espère que ces informations vous ont été utiles.
N'hésitez pas à nous contacter par mail, nous serons ravis de vous aider.